How to: Red Team / Blue Team Management

In order to reduce the risk of entire departments or teams being taken out of action due to the spread of COVID-19, many businesses are introducing the concept of Red Team / Blue Team separation.
Individuals are placed into one or the other team and are then only allowed to come into the office on the designated days or weeks that their team have been allocated. By having colleagues from the same department split among each team, the chances of losing an entire department are reduced.
Setting a work plan schedule for more than 1 user
It is possible to set a work schedule for individual users by opening their profile and editing their schedule directly. While this is useful for one off schedule changes, mass scheduling can better be implemented via the Plan tab under the dashboard menu.


Blocking team members with remote status from picking up a desk
Although simply communicating the work plan to team members is very useful, in some instances you may wish to block a team member from picking up a desk from the temporary allocation pool when they are scheduled to work remotely.

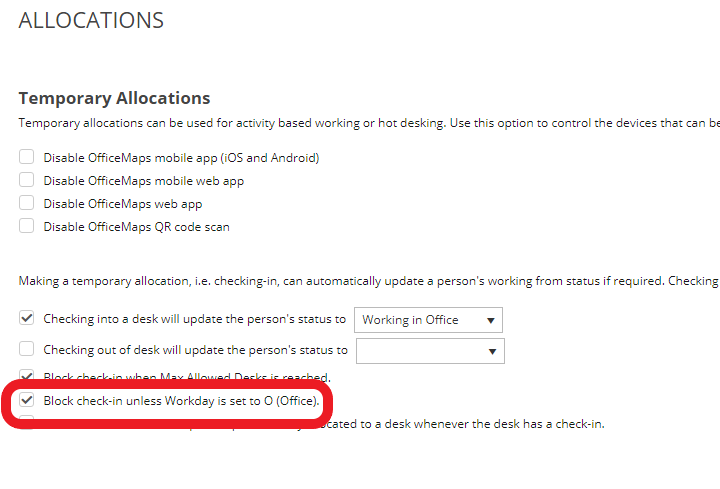
Related Articles
COVID-19 Features Overview
August 2020 Helping To Make Your Workplace a Safe Place The impact of COVID-19 has been immense and organizations are grappling with how to safely return to the office. To address this imperative, OfficeMaps has added features to make your workplace ...How to: Social Distancing
It's not you, it's me... One of the best ways of keeping you and your team safe in the office is through strict social distancing. Depending on the country you reside in, this could mean trying to stay 6 feet or 1.5 metres apart and in some cases ...How to: Search for people, rooms, desks and things in the office
When you absolutely, positively have to find it... One of the fundamental features of OfficeMaps is the ability to easily find colleagues, desks, meeting rooms and 'stuff' in the office, easily. OfficeMaps has a simple but powerful global search ...How to: Workday planning and sharing
Let your team know your workday plan Finding people when they are in the office is easy in OfficeMaps, but how do you discover their plans for tomorrow, or next week? Where can I find them now and what is on their schedule for the day? OfficeMaps has ...Sync People from AD
Please ensure the steps required have been done prior to attempting to run Ad Sync. For Azure Ad/ Office 365, Setup the Integration Provider . (including setting How are new people added). For AD (on premise) - Open the main menu and choose ...