How To: View the map for a future date in the browser client
View the map for a future date in the browser client
There are two methods to view the map for a future date:
First method:
- Click on the reserve button on the top bar.
- Use the calendar icon to select a day you want to check if a desk is available.
- It will be display on the map the people that are permanently assigned or if they made a reservation.
- Available desks will have a green 'Reserve' button.
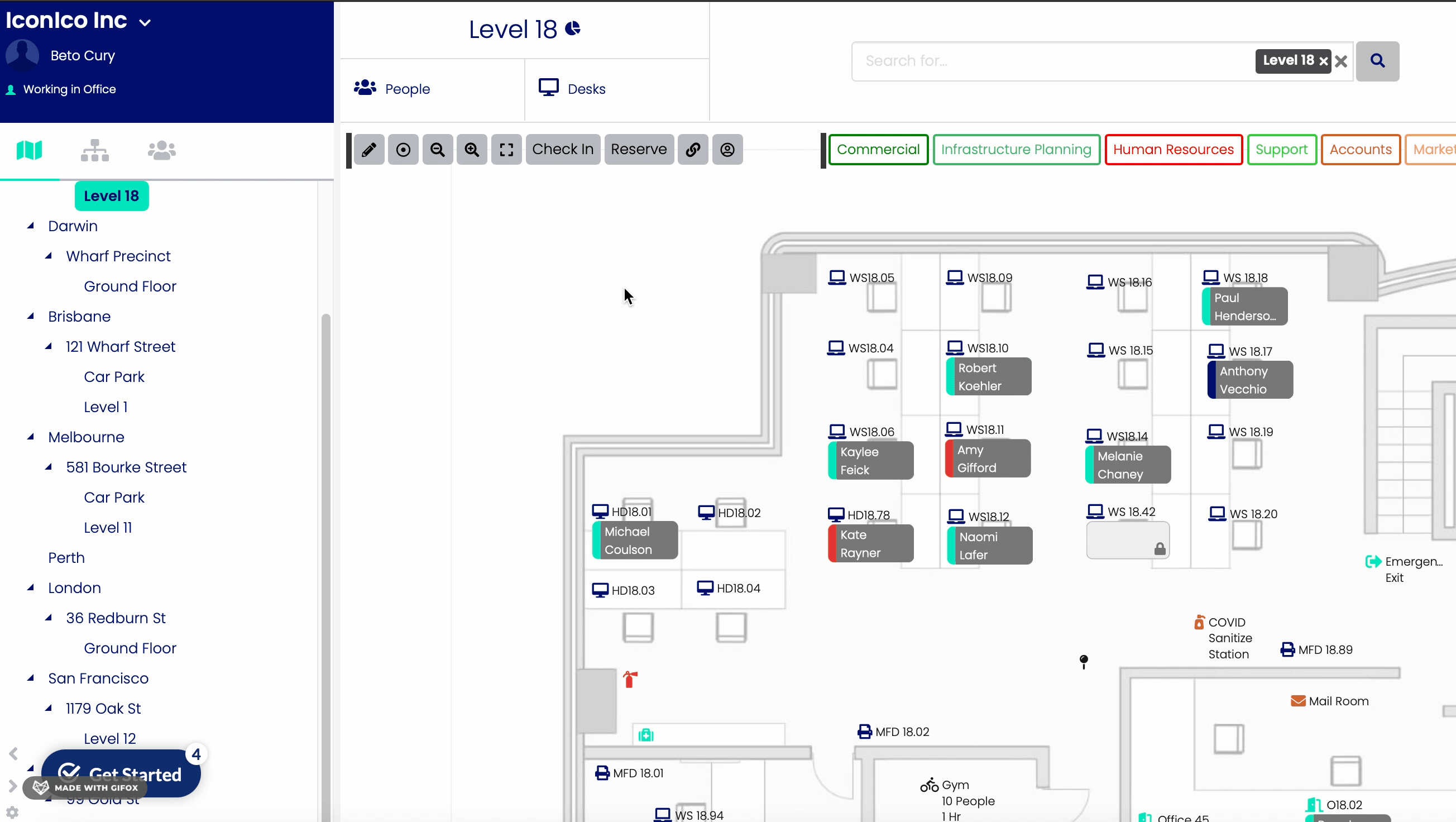 View map for a future day
View map for a future day
Second method:
- Click on the reserve button on the top bar.
- Use the calendar icon to select the time period you want to check if a desk is available.
- It will be display on the map the people that are permanently assigned or if they made a reservation.
- Hover your mouse pointer over a desk and OfficeMaps will display a list of what days that table is reserved and what days it is available; it will also display if that person is permanently assigned to that desk.
- Available desks for that time period will have a green 'Reserve' button.
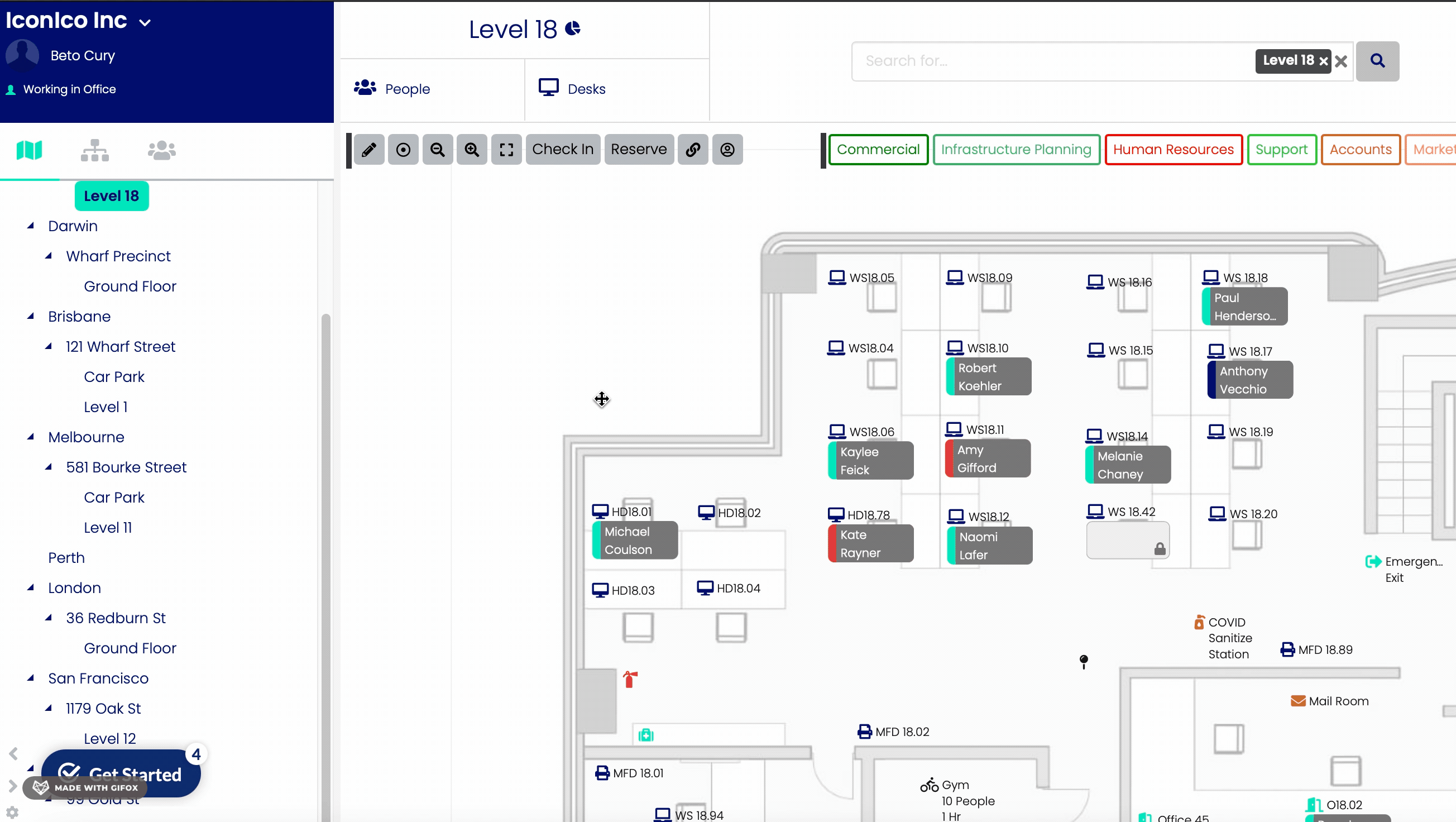 View the map for a future period
View the map for a future period
Related Articles
How to: Create and manage desk reservations
Requires OfficeMaps Professional For information on how to enable reservations and to configure reservations options, please see this article: https://help.officemaps.com/portal/en/kb/articles/reservations Many users require the ability to reserve a ...
Adding People in the browser client
To manually add a person to OfficeMaps: Click on the arrow on the left top corner (on top of your username). Click on the 'People' button. Click on the 'Add People' button on the top bar. Adding people to OfficeMaps A dialog will appear prompting for ...
Step 7: Adding People to the Map
In addition to assets and pins, Administrators and Instance Administrators can add people and then assign people to desks. To do this, select a level map in the Location Tree to view a map and click on the pencil icon on the toolbar which allows you ...
Step 6: Adding Assets and Pins to the Map
Only Administrator and Instance Administrators can add assets and pins to a map and then assign people to desks. To add an Asset to the map: Click on the 'Pencil' button on the top menu bar. Click on the 'Computer' button. Click and drag the asset ...
Add/Update People from Excel in the browser client
To add multiple users to OfficeMaps from an Excel file: First you need to download the example Excel file: Click on the arrow on the left top corner (on top of your username). Click on the 'People' button. Click on the 'Action' button on the top bar. ...
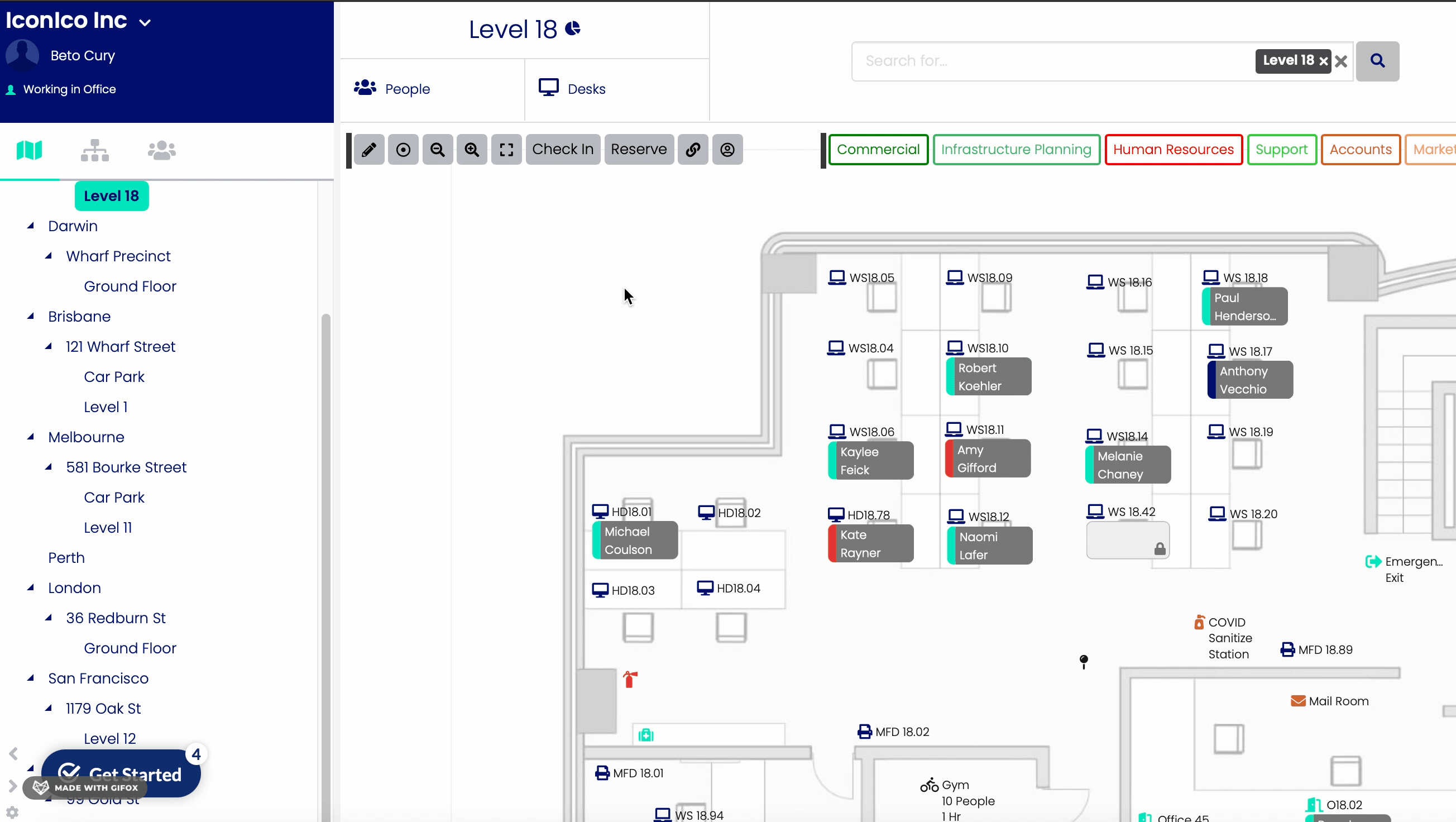 View map for a future day
View map for a future day